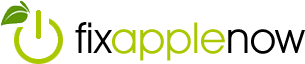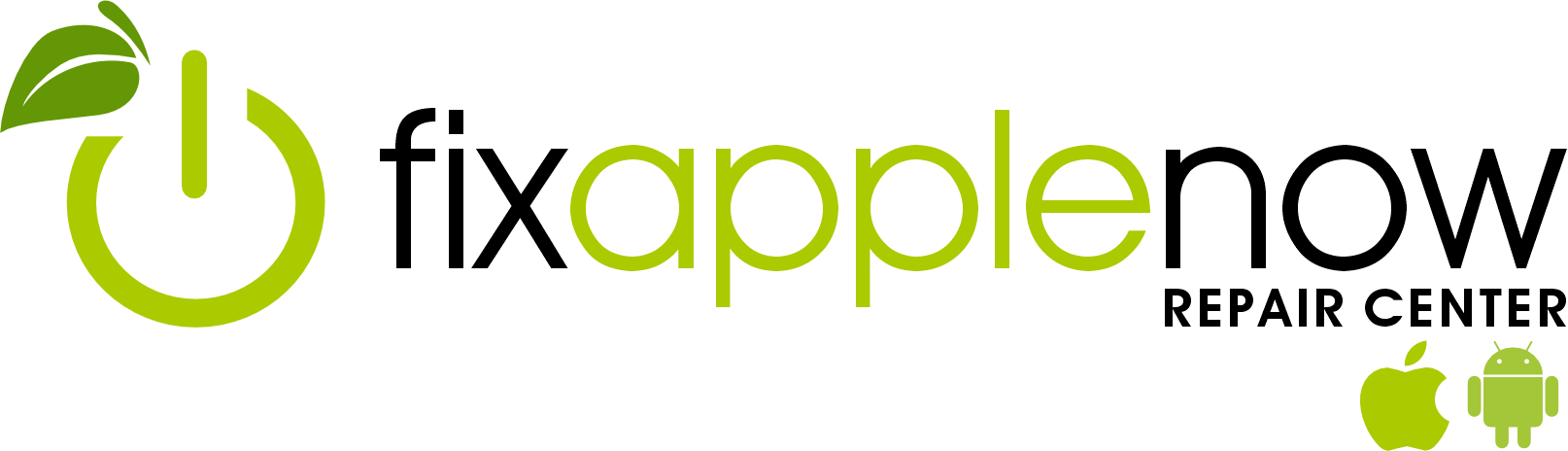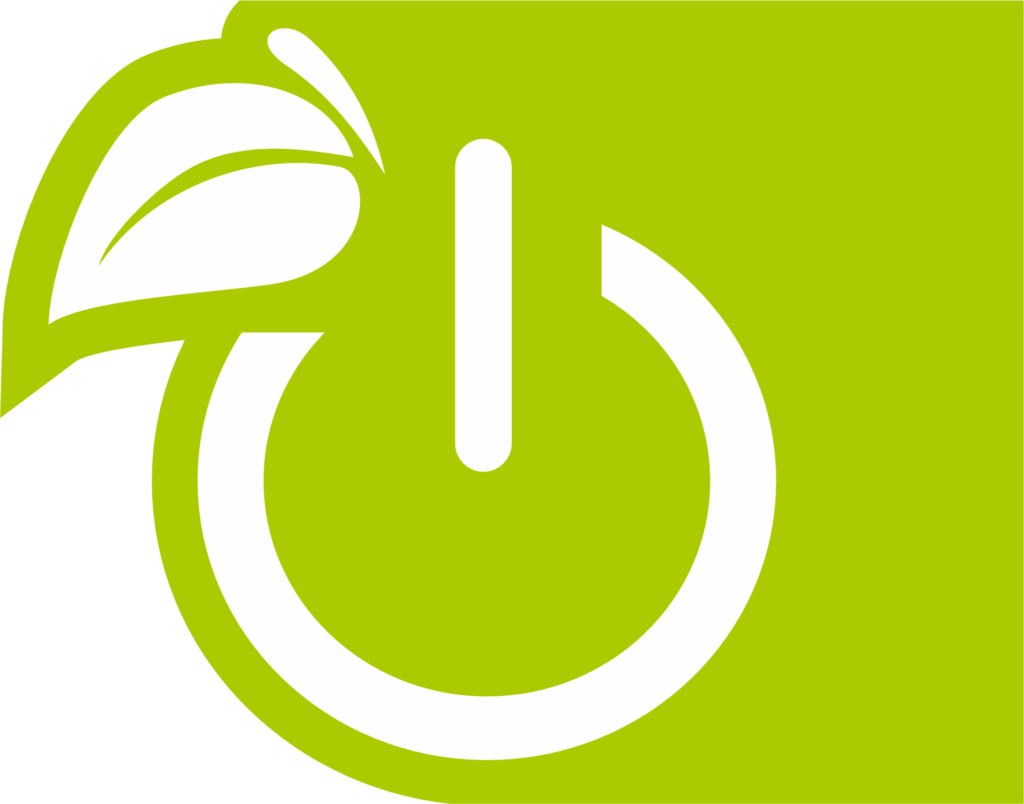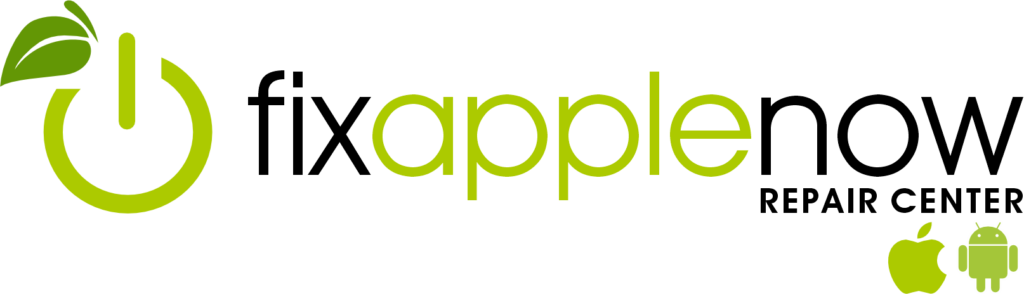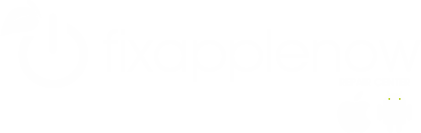Common MacBook Problems and a Few Quick Fixes

If you love your MacBook as much as the rest of the Apple addicts, it probably makes you want to scream when you see the spinning beach ball or deal with non-responsive apps. These are common MacBook problems. Could something be wrong with your hardware, macOS, or memory issues? And when is it time to take it to a verified Apple expert? Not just anyone can fix Apple products. Maybe it’s time to purchase a new one. Or here are a few tips before you spend a couple more thousand dollars on a brand-smacking new MacBook.
Let’s walk through the most common MacBook problems Apple users face.
- Unresponsive Apps – One of the most common MacBook problems is when apps become unresponsive. Nothing more frustrating than working hard on a project, using a software app like Microsoft Word or Adobe Photoshop and voila! Your app becomes unresponsive. Hope you hit save. Now comes the fun part. Closing it down with Force Quit, rebooting, and hoping it doesn’t happen again. You can also uninstall and reinstall apps that are continually an issue.
- Spinning Beach Ball – The spinning death beach ball, as many people call it, can also be frustrating when you are on a deadline. Open the Activity Monitor (Utilities folder) to review your app impact running, which can decrease your system resources. In the Activity Monitor window, look at your real-time stats, CPU, and memory resources each app utilizes. Choose the apps in Activity Monitor that you need to quit to lessen the grip. Simply highlight an app from the list, click the Xbutton in the upper-left corner, and then choose Force Quit or Quit.
- Internet Connectivity – Without internet connectivity, cloud-based apps will not work. This common MacBook problem can halt productivity until it’s fixed. When “No Internet Connection” pops up, try clicking on “forget this network” and reconnecting as if it were for the first time.
- Sudden Black Screen – Once the OS senses no activity on your MacBook screen it can easily toss us into a panic. When booting up your device, if your laptop gets stuck in the dreaded black screen, check your power and brightness levels, unplug accessories such as external drives or printers, and restart. If you continue to run into issues, feel free to swing by Fix Apple Now so we can run diagnostics.
- Camera Issues – Although a pain in the buttocks, this issue is quite a common MacBook problem. Most Macs today come with a built-in front-facing camera, often called the FaceTime camera. We use it for third-party apps too, so if you find yourself “dark” on a Zoom meeting, here’s a tip. FaceTime activates automatically, there’s no great mystery about how to connect the camera on your MacBook. However, knowing how to get the connection back is helpful. Check the Webcam permissions by clicking on the Apple menu on the left and selecting System Preferences. Find Security & Privacy and scroll to the Camera settings. Click on the third-party app to grant permissions.
- External Devices Won’t Connect – There is a checklist of tips to help when your external device doesn’t connect to your laptop. This common MacBook problem can be fixed by checking the power outlet, port, and cable connection first. Sometimes it takes a little push to get the device to fit snugly into the outlet. Also, check for missing software. Many devices will need it to perform. Does your USB hub match the speed of the device? Connect USB 3.0 SuperSpeed devices to a USB 3.0 SuperSpeed HUB, USB 2.0 Hi-Speed devices to a USB 2.0 Hi-Speed hub, etc. If you can’t get it to connect, swing by and see one of our verified Apple experts at Fix Apple Now.
- Laptop Isn’t Charging – No battery life, no laptop to enjoy. This common problem is a real stinker. Avoid draining your MacBook battery quickly by not opening too many apps simultaneously. Keep your firmware and software updated, as necessary and you can also reset the System Management Controller (SMC), which controls how your Mac manages power. It could also be a memory issue, a logic board issue, or a reaction to your MacBook getting wet.
- Your Mac Won’t Shut Down – Usually, your MacBook should shut down in a few seconds. However, if you are staring at a spinning beach ball or realizing it is not shutting down, here are a few tips to try before visiting us. First, let’s look at some of the issues that could prevent a shutdown.
- Plugin corruption
- MacOS is waiting for an application to finish performing
- Failing hardware, including RAM or hard drives
- Viruses and other malware
- Broken power button
- Virus or adware
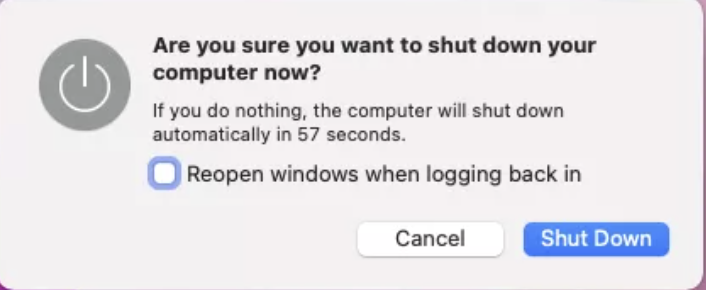
The recommended way of properly shutting down your MacBook Air or Pro is by clicking on the shutdown option in the menu bar on the upper left. When the Shutting Down window pops up, you have the option to check the box “Select Reopen windows when logging back” if that is important to you. Another option is to force apps to close, which may be enough to get your Mac to shut down by pressing the shortcut Cmd + Opt + Esc to open the Force Quit Applications window and closing the apps. You’d be surprised how often we see this common MacBook problem in our shop.