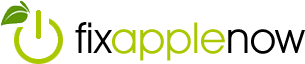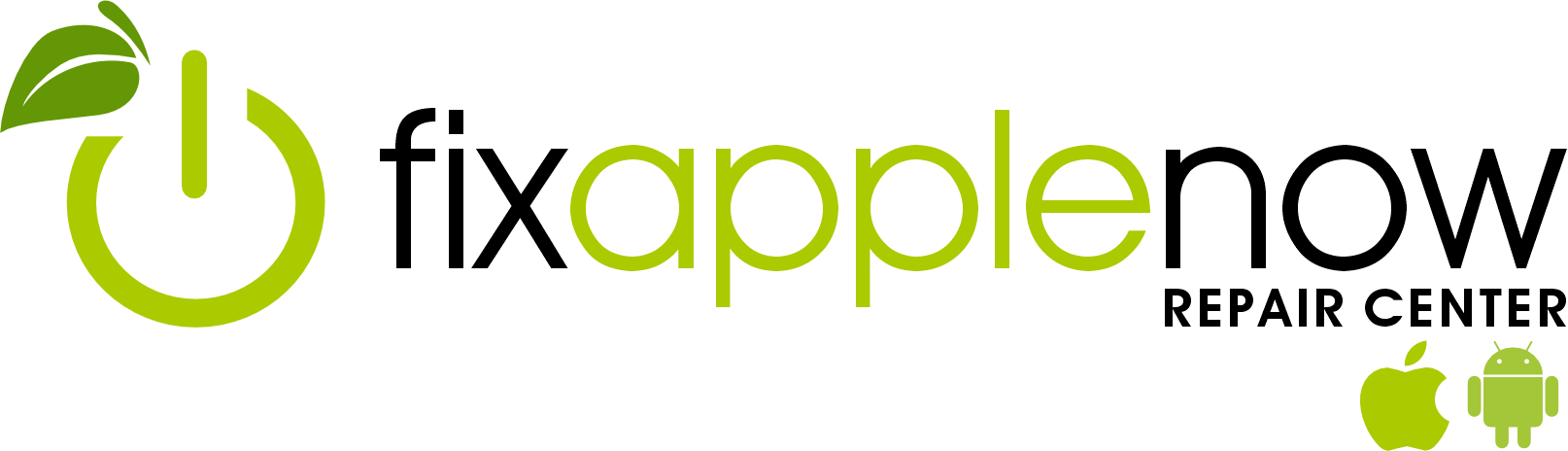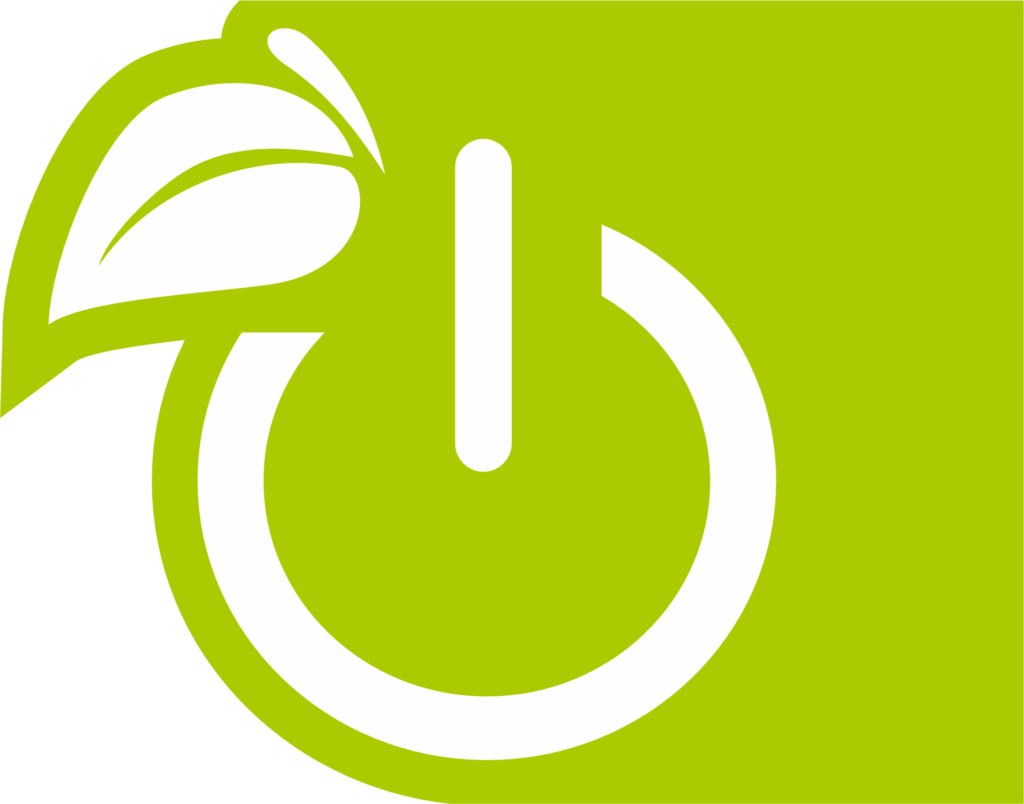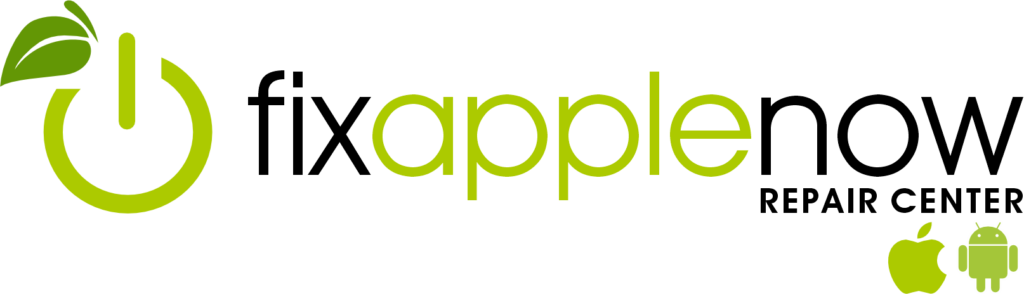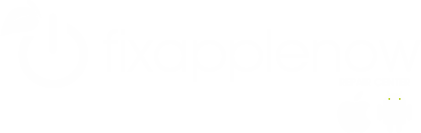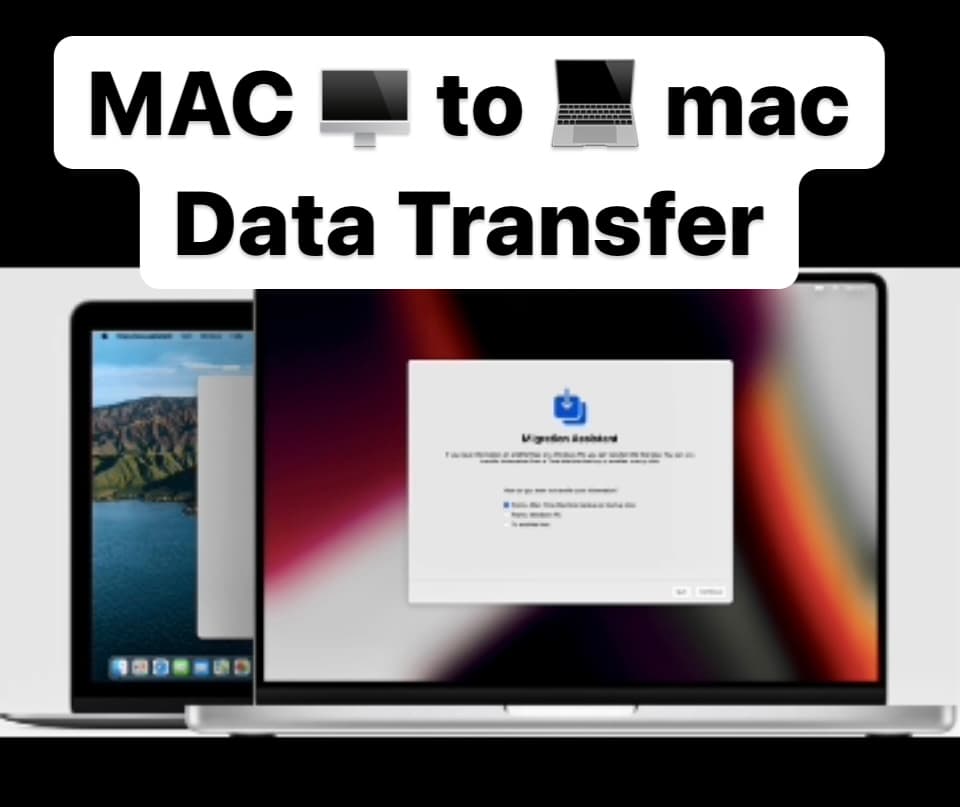
Migration Assistant
You just got a new Mac and you can’t wait to fire it up! But before you even take it out of the box, to transfer data from Mac to Mac, you need to decide which files will be on your Apple computer.
First, the older Mac needs to be updated to the latest software. Do this by going to System Preferences > Software Update and choose an option to run any updates.
Second, make sure that your old Mac has a name. Go to System Preferences > Sharing and look for the Computer Name. If there isn’t one, name it at this time.
Third, make sure both computers are connected to power.
Second, make sure both Macs are directly connected to each other using Thunderbolt, FireWire or Ethernet cables or by ensuring that both Macs are on the same wireless network. If you are transferring via WiFi, go to your old Mac and open System Preferences > Sharing and to make sure the name of the new Mac appears here.
Now you are ready to transfer data from Mac to Mac. On your old Mac, open Migration Assistant, found in Applications > Utilities. Select the option to Transfer to another Mac, then click Continue. Enter any necessary admin passwords to implement changes
When you turn on your new Mac, follow the setup process and prompts to transfer data from Mac to Mac and choose an option for data migration. Select the first option entitled “from a Mac, Time Machine backup or Startup disk” and click continue.
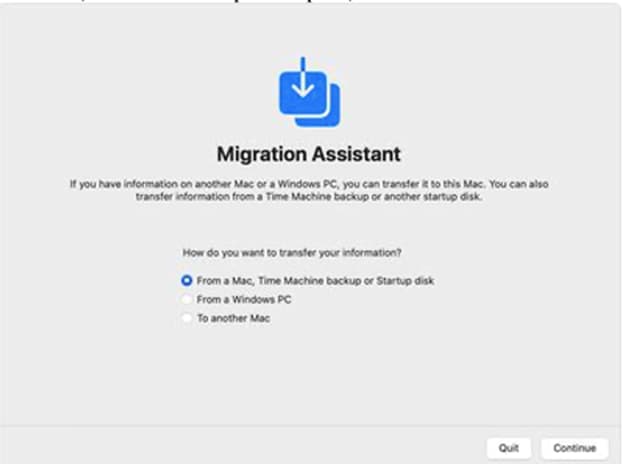
Check boxes to transfer data from Mac to Mac. You can decide which files, folders and applications to transfer. You and even transfer individual users. Then click continue to transfer data from Mac to Mac.
Migration could take hours so make sure both Macs are connected to power.
Drag and Drop
Manually transfer data from Mac to Mac with ease using an external hard drive. On your old Mac, connect a thumb drive or external hard drive that is formatted for Mac.
Then select documents, folders and applications to drag and drop onto the external hard drive. Once the files are transferred, make sure you properly eject the disk.
On your new Mac or MacBook, connect the external drive and drag and drop files onto your new Mac. Be sure to place items where you can easily find them, as in applications belong in the Applications folder.
Regardless of the way in which you choose to transfer data from Mac to Mac, when applications are moved, they often will not work without logging in with credentials, reinstalling the program or running updates.
iCloud Syncing
Transfer data from Mac to Mac using Apple’s iCloud drive. Open Finder on your old Mac, select Go > iCloud Drive from the drop-down menu. A window will open so you can drop and drag files into this new location.
Next, log onto your new Mac using the same iCloud account. On your new Mac, log into the same iCloud account, open Finder, select Go > iCloud Drive.
File Storage
You can also use applications such as Google Drive or Dropbox to transfer data from Mac to Mac.
Simply log into the chosen application from your old Mac, upload all your files Dropbox or Google Drive, log into the same account on your new Mac and begin downloading those files onto your new Mac.
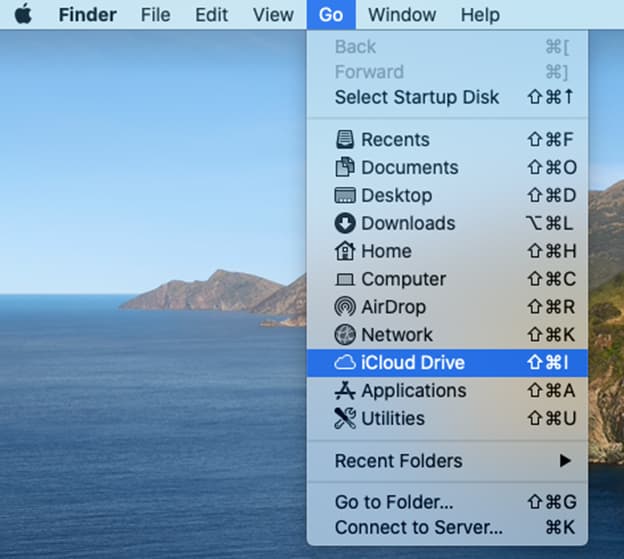
Fix Apple Now
If you want to transfer data from Mac to Mac with ease, contact Fix Apple Now. We have several methods for safely and securely transferring your photos, videos, files, applications and user accounts to your new Mac.
We value the privacy and value of your hard drive. We do not store your data, but simply migrate it. And if there are folders you don’t want to transfer, just let us know. If your old Mac is running software that is too old to use Migration Assistant to transfer data from Mac to Mac or if it is not booting properly, our tech team has access to other tools and methods to get all your stuff transferred to your new Mac.
Fix Apple Now can also help you prepare your old Mac to be sold or given to its next user and help you deauthorize the Mac that will no longer be yours. If you are interested in selling your old computer, we also buy used Macs.