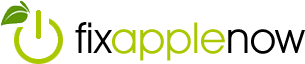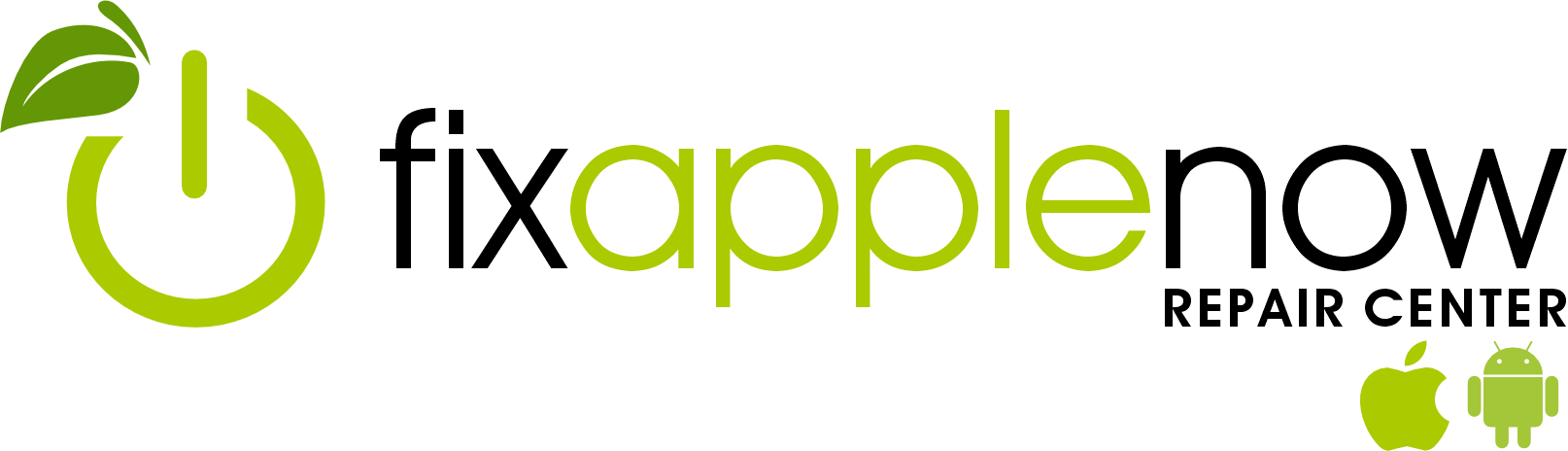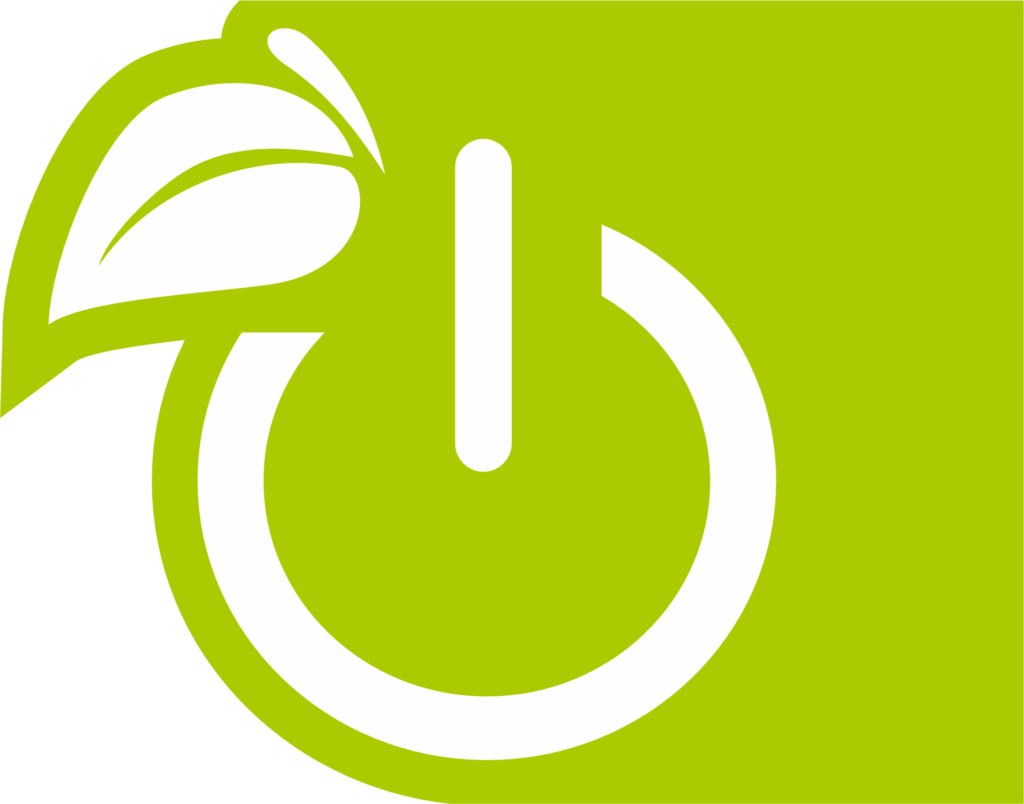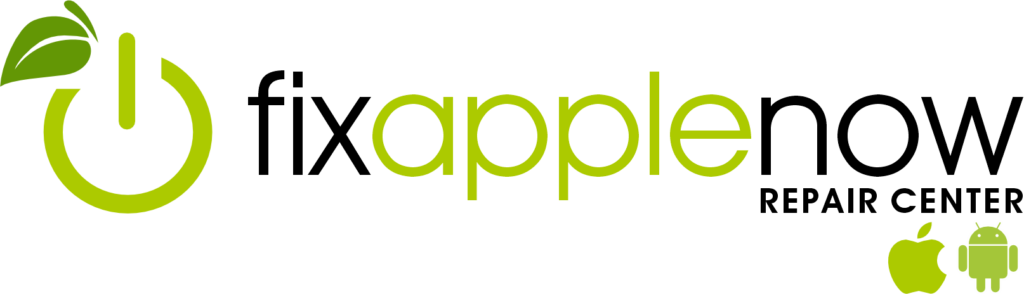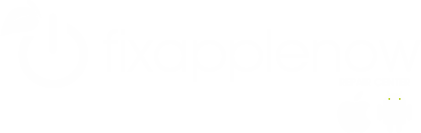How to Use iPhone Screen Mirroring
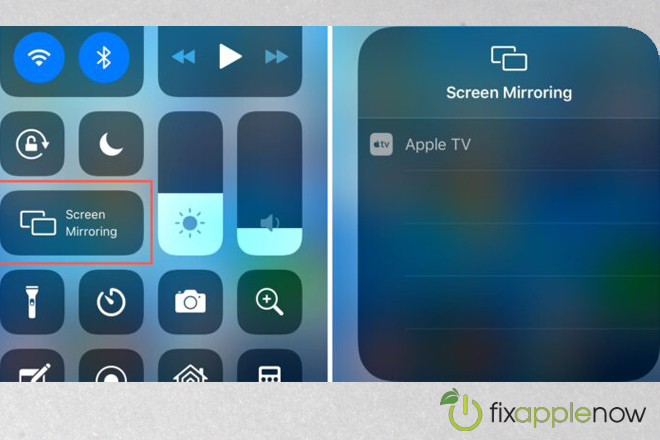
Mirror, mirror on the wall, who’s the fairest of them all? Well, if you are an Apple addict, most likely you will choose iPhone screen mirroring. Growing in popularity, iPhone screen mirroring is getting easier with each update, allowing users to use AirPlay to stream or share content from Apple devices to an Apple TV, AirPlay 2-compatible smart TV, or Mac. Not only that, but Apple fans can also use iPhone screen mirroring to stream video, share photos and mirror exactly what’s on your device’s home screen.
Stream video from your iPhone, iPad or iPod Touch to your Television
- Connect your device to the same Wi-Fi network as your Apple TV or AirPlay 2-compatible smart TV.1
- Find the video that you want to stream.
- Tap AirPlay
 . In some apps, you might need to tap a different button first because some video apps may not support AirPlay. If you can’t use AirPlay with a video app, check the App Store on your Apple TV to see if an app is accessible. In the Photos app, you can share by selecting the icon
. In some apps, you might need to tap a different button first because some video apps may not support AirPlay. If you can’t use AirPlay with a video app, check the App Store on your Apple TV to see if an app is accessible. In the Photos app, you can share by selecting the icon  that looks like an arrow coming out of the top of a square before tapping AirPlay.
that looks like an arrow coming out of the top of a square before tapping AirPlay. - Choose an Apple TV or AirPlay 2-compatible smart TV.
- In order to stop streaming, tap on AirPlay in the app that you’re using to stream from, and then tap your iPhone, iPad, or iPod touch device from the list shown.
- Note: SharePlay does not support AirPlay 2-compatible smart TVs. To stream video with SharePlay, we suggest getting an Apple TV.
Mirror an iPhone, iPad, or iPod touch to a TV or Mac desktop computer
First, it’s a good idea to find out which macOS versions and Mac models are compatible with AirPlay to Mac mirroring.
- Connect an iPhone, iPad, or iPod touch to the same Wi-Fi network as the Apple TV, AirPlay 2-compatible smart TV, or Mac.
- Open Control Center:
- On iPhone X or later or iPad with iPadOS 13 or later: Swipe down from the upper-right corner of the screen.
- On iPhone 8 or earlier or iOS 11 or earlier: Swipe up from the bottom edge of the screen.
- Tap the Screen Mirroring icon.
- Select your Apple TV, AirPlay 2-compatible smart TV, or Mac from the list.
- If an AirPlay passcode appears on your TV screen or Mac, enter the passcode on your iOS or iPadOS device.
- To stop mirroring an iOS or iPadOS device, first open Control Center, then tap Screen Mirroring, and tap Stop Mirroring. Users can also press the Menu button on the Apple TV Remote to stop mirroring.
Is your Mirror broken?
If you are having issues with iPhone screen mirroring, AirPlay or other syncing or pairing issues, Fix Apple Now can help. We have verified Apple repair techs standing by to support your needs. We specialize in iPhone screen repairs, data recovery, iPhone device diagnostics and repairs, logic board repairs, Mac upgrades and more.
“If you liked this post, please share it on Social Media”