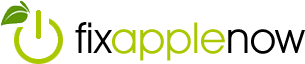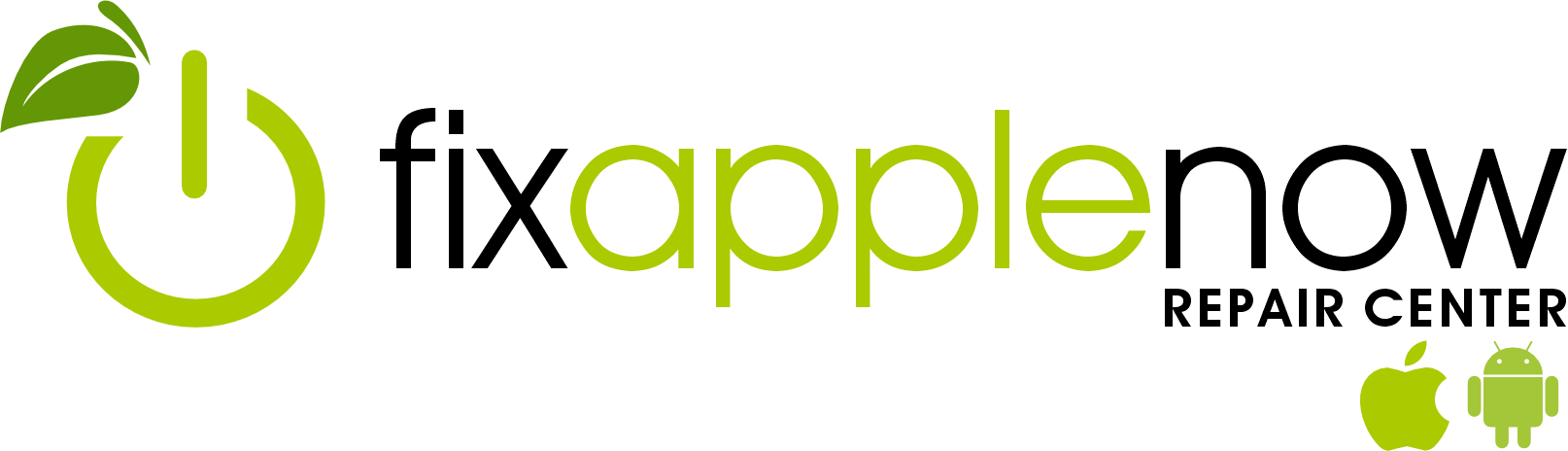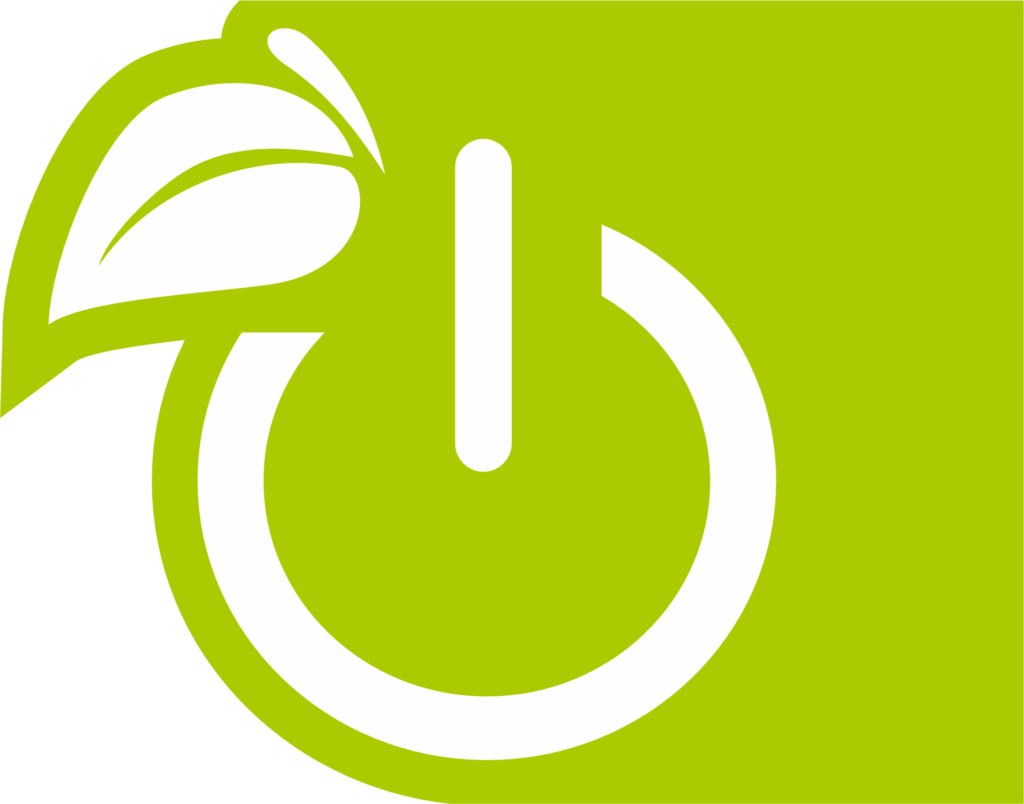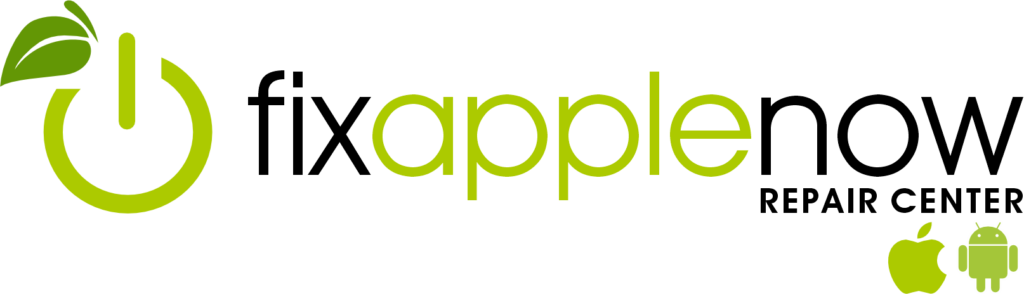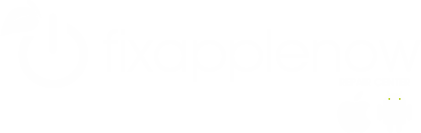How to Speed Up a Slow iPhone
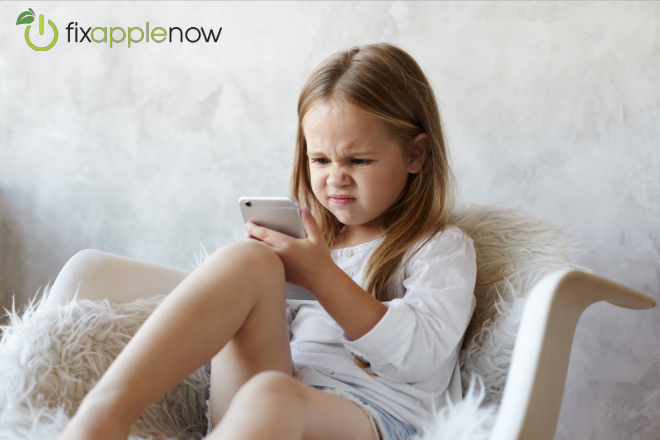
We’ve all been there. You need to check a quick email, review directions to an event, send a photo to a friend, or find out the name of that actor in the show you’re watching. You take out your phone for what you think will be less than 10 seconds, but you then end up embroiled in an endless saga of waiting as your iPhone sluggishly thinks about opening the app you want. Once you get into the right app, the typing is oddly delayed. Everything takes forever, until you maybe even forget exactly what you meant to do or send.
If this happens once, it’s a little annoying. But when it becomes a pattern, it leaves you feeling frustrated and wondering whether it’s time to invest in a new phone. Could it be a battery issue? One particular app? How much will it cost to speed up this slow iPhone?
Fortunately, a slow iPhone usually doesn’t need to be replaced. Some of the most common reasons your iPhone might be slowing down are listed below. Once you identify the possible causes of your phone’s issues, a few simple fixes will help you make quick work of your slow iPhone.
Common Causes of a Slow iPhone
1. Not Enough Storage
The most common reason iPhones run slowly is lack of storage space (in other words, memory). Most of us very quickly accumulate apps, photos, and messages that take up huge amounts of space. There are apps you can use to clear out unused data and dormant apps. Those apps usually cost money, though, so you may want to go through your apps yourself and manually uninstall any you aren’t using anymore.
The easiest way to check the amount of storage space you have left on your slow iPhone is to go to Settings > General > iPhone Storage. This page displays a storage meter indicating how much space you have left and which types of items are taking up the most space. If you are low on space, you can clear out room in a few ways.
- Newer versions of iOS (10 and up) show recommendations for cleaning up your storage underneath the storage meter (pictured below).
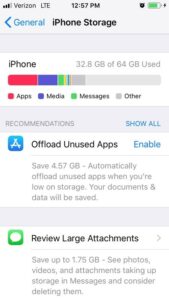
- Offload Unused Apps — This feature automatically removes unused apps on the fly if you get low on storage. It saves data from those apps in case you want to reinstall the apps later. This solution will help if you are very close to maxing out your storage, but it is not the most permanent way to clear out space. It is better to review your apps manually and remove ones you know you do not need. Still, this feature can reduce some worries and make sure your iPhone stays usable by automatically clearing up room if you need it.
- Review Large Attachments — This option is extremely helpful because it surfaces all those pesky videos and images sent via iMessage or Mail that you have totally forgotten about. Some of these items may not show up in your Photos or Videos apps because they are saved as attachments. The “Review Large Attachments” tool helps you quickly find and remove duplicates (attachments sent in more than one message) and shortens the list of items you have to manually look through on your phone as you clean it up. As you go through the list, you may find yourself questions like, “Do I really need that video of my cousin dancing to Soldier Boy six years ago?”
- Review iTunes Media — Here you can see if you’ve purchased any large videos that you don’t want anymore—or at least don’t need on your phone anymore. You can always save these videos to a laptop or other drive instead.
- Also under the storage meter, you’ll find a long list of all the apps on your iPhone along with the amount of storage each app is using. Scrolling through this list will help you manually identify which apps might be causing your slow iPhone and need to be cleaned up.
- Take time to look through all your iPhone screens and remove any apps that look unfamiliar to you. To uninstall an app, tap and hold its icon for a few seconds. All the app icons will start shaking, and a small X will appear on each one. Tap the X on any apps you want to delete. You may have to restart your iPhone to see the full storage difference.
2. Suspended Apps Using Memory
When you close apps on your iPhone, they don’t completely quit. They stay active in a diminished, “suspended” mode. This uses up working memory on the iPhone and can slow things down without you even realizing it.
You can see all the apps currently suspended on your iPhone by double-clicking the home button. If you have an iPhone X or later, swipe up from the middle of your screen and hold until you see a bunch of stacked windows. From there, you can swipe each window up individually to close them.
3. Apps Running in the Background
Some apps steal memory away from you by running continually in the background, even when you aren’t using them. You can change which apps are allowed to run all the time by going to Settings > General > Background App Refresh. Turn off any apps you don’t want running while you’re not actively in them. Some of the biggest memory and battery-power thieves are mapping/GPS apps like Apple Maps, Google Maps, and Waze, so consider changing the settings on those apps specifically.
4. Restart Needed
Sometimes, it’s really just as simple as turning your iPhone off and then back on. On older iPhones, you simply hold down the sleep/wake button (aka the power button) until the power-off slider appears. Then, swipe the slider to turn the phone off. For iPhone 8 and newer, you will need to hold both the sleep/wake and volume down buttons for the slider to appear.
If a regular restart doesn’t seem to have any effect (or if your phone will not turn off), a better option might be a “hard restart.” A hard restart completely refreshes the memory for your apps but doesn’t delete your data. It will not reformat your phone. If your iPhone is running slowly, this is a safe and simple approach to try.
To perform a hard restart on older iPhones, hold down the sleep/wake button and the home button at the same time and keep holding them down until the screen goes black and the white Apple logo appears again on the blank phone screen. You can then let up on the buttons and allow the phone to reset itself.
On iPhones without the home button, you will need to:
- Click the volume up button once.
- Click the volume down button once.
- Hold down the sleep/wake button until the power-off slider appears.
- Swipe the slider to reset the phone.
If a particular app was holding up the works, you should see a difference in speed now.
5. iOS Update Needed
You might need to upgrade your iPhone’s operating system to speed it up. Rumors have long circulated that Apple iOS updates slow down iPhone performance, and in 2017, Apple even admitted to releasing a feature that slows down phone performance on phones with aging batteries. However, Apple claims they released this feature to protect the batteries on older iPhones. Experts recommend leaving this feature on to protect the phone’s battery, but if you want to, you can disable this feature in Settings > Battery.
Still, the most important thing to know is that current iOS releases do not slow down iPhones. Most releases include patches and fixes that prevent or cure slowdowns. Make sure your iOS version is up to date in Settings > General > Software Update, and then restart your phone to make sure any excess apps are closed. In that same location, you can turn on automatic updates to make sure you are notified of new iOS releases.
6. Too Much Saved Website Data
Web browsers save information about the websites you visit to make it easier for you to go back to those sites later. However, most of this data is rarely used, and it can take up valuable memory. To unload excess cached data, go to Settings > Safari and click “Clear History and Website Data.”
For other browsers like Chrome, you will probably have to open the app itself, find “History,” and then clear your browsing data from there. You could also consider using a browser like Firefox Focus, which only loads a limited amount of data and makes it easy to discard your browsing history and data at any time, with a little trash icon at the bottom of your browsing screen.
7. Settings Are Out of Whack
As a last ditch effort to speed up your iPhone, consider resetting your settings entirely. You may have made so many tweaks and customizations that you’ve unintentionally set up conflicts and issues that could be causing your slow iPhone. To perform a settings reset, go to Settings > General > Reset > Reset All Settings. This will not remove apps or delete data, but it will remove any customizations you’ve made about apps running in the background, notifications, and other app defaults. That’s why this is the option of last resort.
Get Professional Assistance
If you’ve investigated the possible causes above and are still having problems after reducing your memory usage, adjusting your settings, and restarting your phone, it might be time to call in a professional. At Fix Apple Now, we will perform a diagnostic check on your slow iPhone for free. Once we’ve determined the problem, we can repair or replace the battery or other components that are slowing your iPhone down, or we might be able to help you decide whether it’s worth it to purchase a new iPhone.
You can bring your iPhone in to our Weston location any time, or try our convenient mail-in repair option. We’re happy to answer any questions you might have and even teach you how to avoid slow iPhone problems in the future.
Using your iPhone shouldn’t be frustrating. Look into the options above, and ask for help if you need it before spending hundreds of dollars on a new phone.