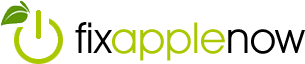Mac to Mac Transfers: The Magic of Migration Assistant

Use Migration Assistant to copy all of your documents, apps, user accounts, and settings to a new Mac from another computer.
You can use Migration Assistant to copy data from a Time Machine backup or another Mac. There are a few steps to prepare the Macs for data migration.
- Install all software updates available on both Macs. The source Mac must be OS X Snow Leopard v10.6.8 or later.
- Connect any necessary cables, including power for Mac notebooks.
- Make sure the source Mac has a name. Choose Apple>System Preferences>Sharing>check Computer name field.
There are a few ways to use Migration Assistant to get data on your new Mac. Two Macs can connect over the same Wi-Fi network. You can also hardwire the two computers using Thunderbolt, FireWire or an Ethernet cable. To begin the transfer, set up both Macs.
The Source Mac
- FireWire – start up the source Mac in target disk mode
- Thunderbolt with OS X Mountain Lion v10.8 or earlier – start up the source Mac in target disk mode
- Thunderbolt with OS X 10.9 or later – normal start up
- Migration Assistant can also be used with an external hard drive that has a Time Machine backup.
Mac Receiving Data
- If it is the first the Mac has been turned on, follow the Setup Assistant instructions.
- If the new Mac has already been set up, open Migration Assistant, found using Spotlight or the under Utilities in the Applications folder.
- In Migration Assistant, click to continue and choose the location of the data you will be transferring, from another Mac or Time Machine backup.
- If there is a security code, make sure it matches the code on the source Mac. Time Machine backups might require a passcode.
- If you want to transfer only one user or selected information only, click on the triangle next to the user’s icon and deselect what you do not want to transfer.
- Then click “continue” on the source Mac. Migration Assistant will begin to copy files to the new Mac.
Before deleting any of the original data, check to see that everything has all the data has been transferred. Use command/I to look at the contents of the user folders to see if the size is the same on the source and transferred.
After the migration is complete, verify that the new account has all the files on it. Also remember that when you transfer a macOS user account to another user with the same name, you have two options. You can rename the old account on the new Mac, in which case it will appear as a separate user with its own home folder and login.
The other option replaces one account with another, the user name remains the same, but the contents have been replaced with the content that existed from the transferred user. Keep in mind that applications do not usually transfer well. They most often require re-installation of the application or at the least login credentials such as serial codes.
If you need help with Migration Assistant, transferring data or creating a backup, contact Fix Apple Now. We can transfer data, secure your backup and prepare your old Mac for sale. We buy and sell Macs, iPads and iPhones. Buy used with confidence, our refurbished macs are sold with our 6-month warranty.