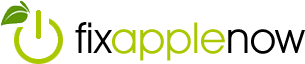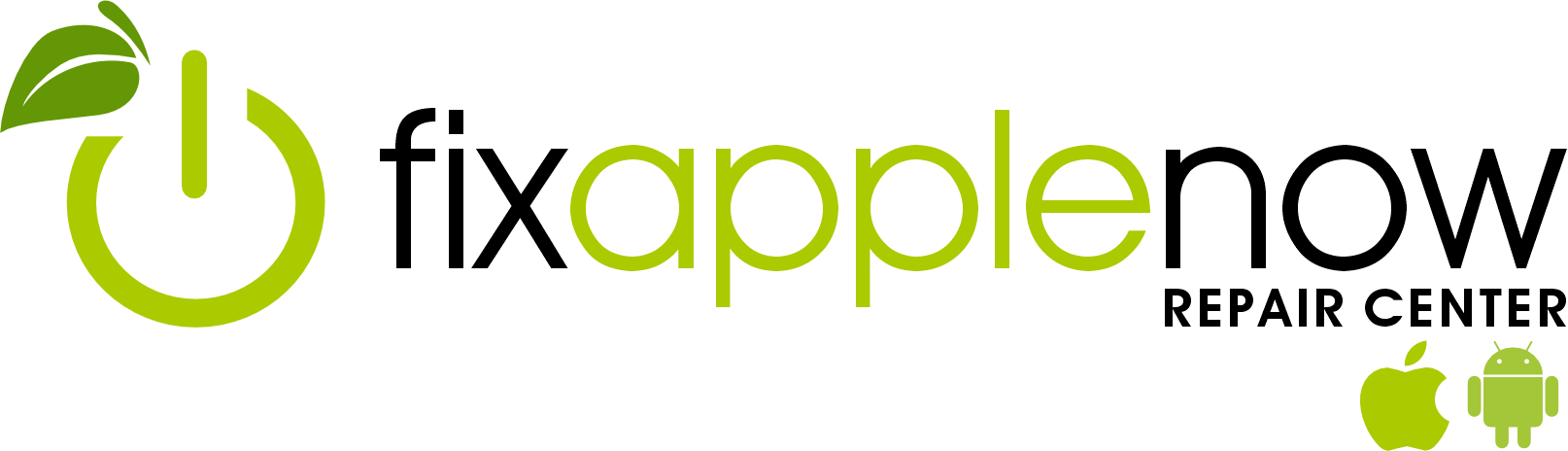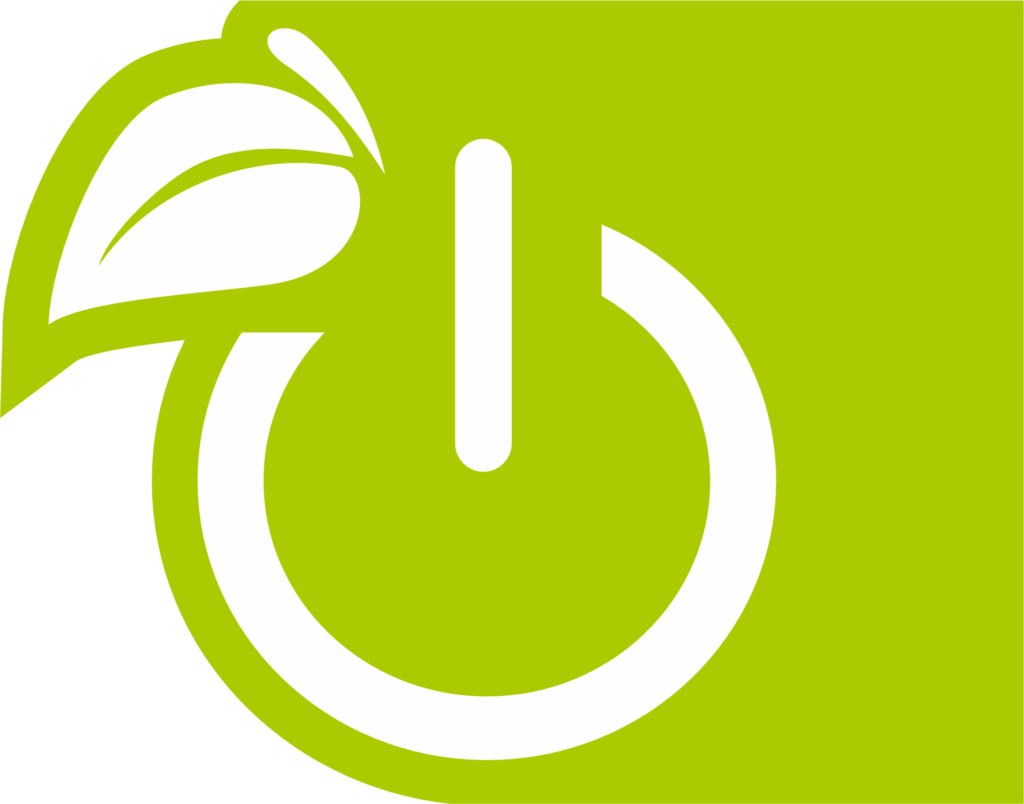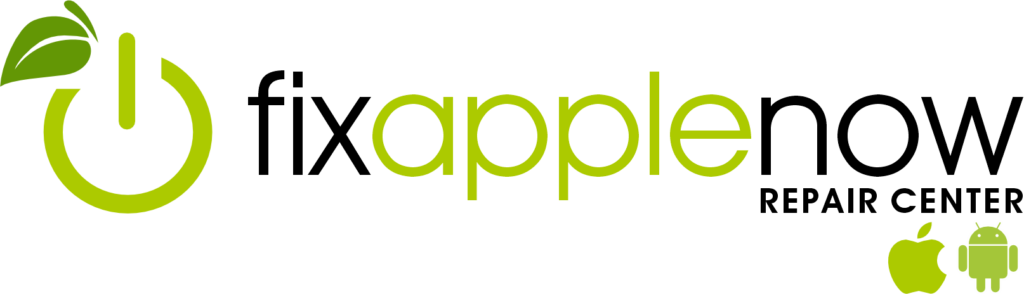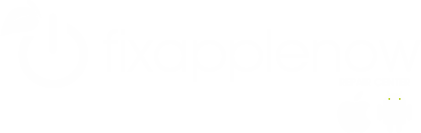How to Fix a Frozen iPhone Screen
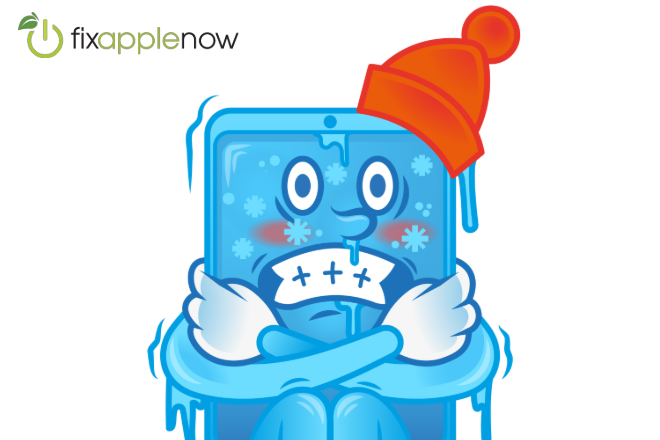
Its Monday morning and after several cups of coffee you’re ready to tackle the day, but your phone isn’t so enthusiastic. If you find yourself with a frozen iPhone screen, don’t panic. Here are the steps to take to get your iPhone back up and running like new.
When everything is running slow…
Sometimes a frozen iPhone screen is caused by an app that is unresponsive. It could have a bug, or might be incompatible with your iPhone. Whatever the problem is, force quitting your open apps can be a quick solution to a frozen iPhone screen. If you have an iPhone X, you can open the multitasking view by swiping up from the bottom of the screen. Find the app you need to close and swipe it up, off the screen.
For iPhone models with a home button, you can double-click it to see all the apps that are currently running. If you’re using iOS 7 and up, you can quit the malfunctioning app by swiping it up and off the screen. For iOS 6 and earlier operating systems, tap and hold the app until a red badge appears, then tap the badge to quit the app.
When your frozen iPhone screen goes full ice-age…
Sometimes the cause of a frozen iPhone screen is bigger than closing your apps. If your phone’s entire screen is unresponsive, you may need to force a restart. The steps for this will depend on what iPhone model you have. If it’s an iPhone 8 or later, you press and release the volume up button, press and release the volume down button, and then press and hold the side button until the Apple logo appears. Your phone will restart from there.
For an iPhone 7, press and hold the volume down button and the sleep/wake button at the same time until the Apple logo appears. For an iPhone 6 and earlier, press and hold both the sleep/wake button and the home button until the Apple logo appears.
In most cases, a forced restart will fix a frozen iPhone screen. But if your phone won’t turn back on, or freezes again right after rebooting, don’t lose hope yet.
When the restart doesn’t work…
Sometimes a frozen iPhone screen can be caused by a low battery. If your iPhone won’t turn on or becomes stuck on a black screen, try plugging it in. The battery life displayed on your iPhone may have been an error and the solution unfreeze your iPhone screen could be as simple as a quick battery charge.
When charging doesn’t help…
If you aren’t having luck with any of quick-fix solutions, you may be able to fix a frozen iPhone screen by using Recovery Mode in iTunes. To start, connect your phone to your Mac, open iTunes, and then turn off your phone. If you have an iPhone 8 or later model, hold the side button until Recovery Mode launches. With an iPhone 7, you start Recovery Mode by holding the volume down button. And with an iPhone 6 or earlier, you’ll need to hold the home button.
Once Recovery Mode opens, you’ll be given the choice to either restore or update. Selecting “update” will allow iTunes to load the latest OS onto your phone without erasing your data. Don’t select “restore” unless you have your iPhone data backed up somewhere, because restoring your phone will erase all of the data you have on it.
When all else fails, call the pros.
Because we rely on our phones so much, a frozen iPhone may need expert diagnostics You’ll need an iPhone repair expert if:
- Updating your iPhone’s OS fails to fix your frozen iPhone screen
- You have concerns about protecting or recovering your data
- The phone isn’t recognized by iTunes when you plug it in
- The device won’t turn on when you try to restart it
A frozen iPhone screen can be frustrating, but an Apple repair professional will know what to do.
Fix Apple Now
The team at Fix Apple Now has over 15 years of combined experience repairing Apple devices, so if you’re struggling with a frozen iPhone screen, we can help. Visit us today or take advantage of our convenient mail in service.